the Joyful essay는 글쓰기의 즐거움을 담아, 소소한 일상을 다루는 블로그입니다.
오늘은 엑셀 조건부서식을 설정하는 방법에 대해 알아봅니다.
엑셀 조건부서식 하는 방법 요약
엑셀 조건부서식 하는 방법에는 아래 내용이 포함되어 있습니다.
1. 엑셀 조건부서식을 하는 이유
2. 엑셀 조건부서식 셀강조
3. 엑셀 조건부서식 상위/하위
4. 엑셀 조건부서식 특정 텍스트 포함
5. 엑셀 조건부서식 지우는 방법
엑셀 조건부서식 하는 방법 상세
1. 엑셀 조건부서식을 하는 이유
엑셀은 많은 데이터와 정보를 관리하고 분석할 수 있는 아주 유용한 도구입니다.
수많은 데이터와 정보가 있는 만큼 보고서나 자료 제출 시, 보기 좋게 하는 일이 매우 중요합니다.
엑셀의 데이터와 정보 중에 중요하거나 강조할 부분을 자동으로 표시할 수 있는 조건부서식을 잘 활용하면, 식별성을 높여 주어 가독성 향상에 도움을 줄 수 있습니다.
예를 들어, 상위 10%나 하위 10%의 합격, 불합격을 표시해 주거나, 기준치 도달이나 미달 등을 강조할 수 있습니다.
조건부서식은 엑셀 상단메뉴에서 홈 > 조건부서식에서 설정할 수 있으며, 아래 방법을 따라 하시면 사용 목적에 맞는 조건부서식 적용을 쉽게 할 수 있습니다.
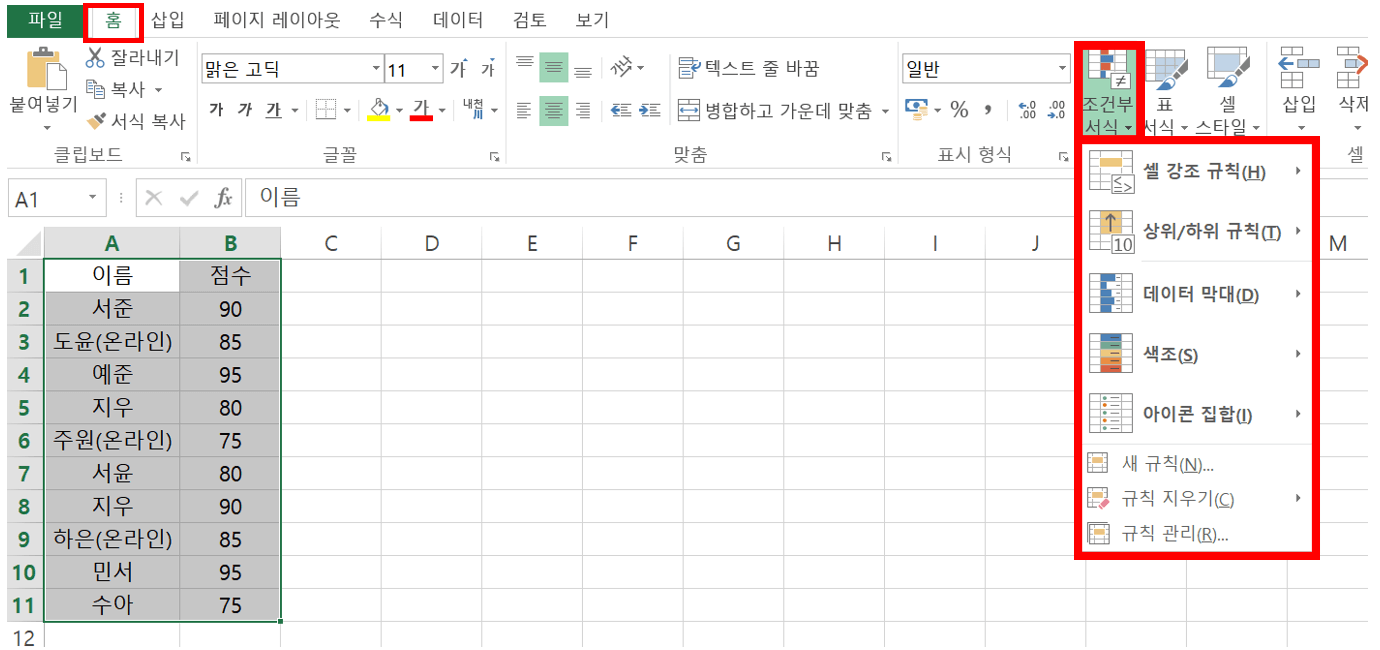
2. 엑셀 조건부서식 셀강조
엑셀 조건부서식 셀강조는 특정 셀을 강조할 때 사용하는 기능입니다. 예를 들어, 상위 30%의 인원에 대하여 합격 처리를 하고자 할 때, 그 해당 인원이 강조되게 할 수 있습니다.
엑셀 상단메뉴 > 홈 > 조건부서식 > 셀 강조 규칙 > 보다 큼 또는 보다 작음을 선택하여 설정할 수 있습니다.
아래 엑셀 표에 이름과 점수가 나열되어 있고, 여기서 어느 한 점수값을 기준으로 하여 기준값이 초과한 셀과 기준값이 미달한 셀이 구분 지어 자동으로 다르게 표기할 수 있는 방법에 대해 알아봅니다.
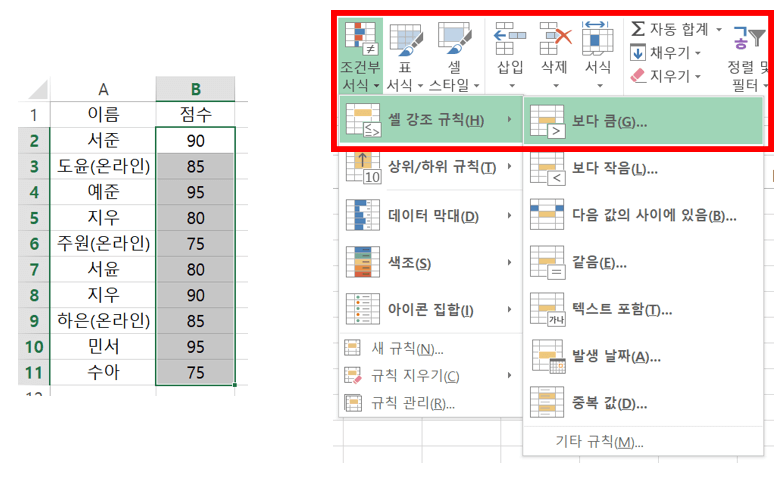
보다 큼은 선택하면 아래와 같이 팝업창이 뜨게 되는 데, 여기서 값은 85보다 크게, 셀의 서식은 진한 녹색 테스트가 있는 녹색 채우기로 설정하면 조건에 해당되는 셀이 자동으로 선택, 서식이 적용되어 다른 셀과 쉽게 구별할 수 있습니다.
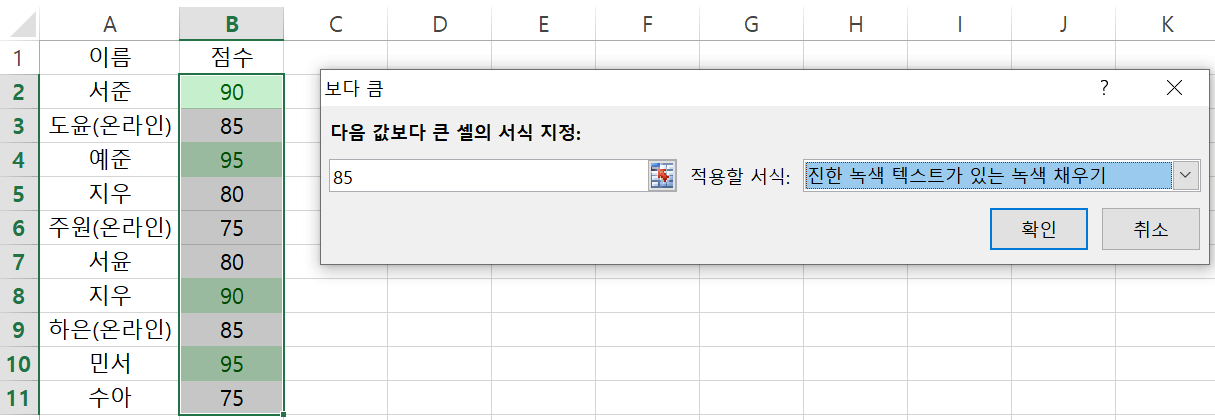
마찬가지로 보다 작음의 설정으로 값은 85보다 작게, 셀의 서식은 진한 빨강 텍스트가 있는 연한 빨강 채우기로 하면, 아래와 같이 자동으로 해당 셀이 선택되고 서식이 적용된 것을 확인할 수 있습니다.
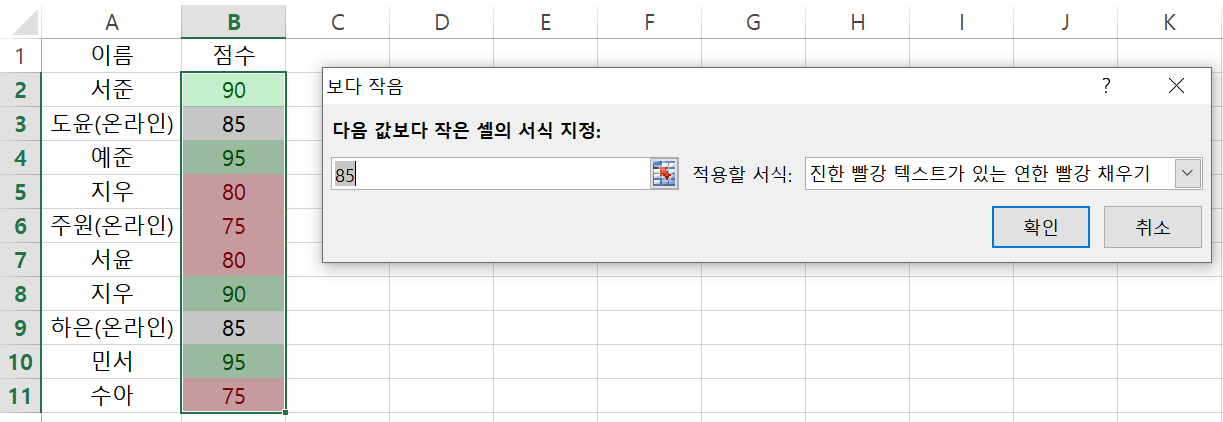
3. 엑셀 조건부서식 상위/하위
엑셀 조건부서식 상위/하위는 전체 데이터를 상위/하위의 일정 수량이나 비율로 선택하여 데이터의 상대적 위치를 확인하고자 할 때 사용합니다.
예를 들어, 영업 실적 상위 3개 부서나 판매 수량 하위 10%의 제품 등의 강조를 하고자 할 때 사용될 수 있습니다.
엑셀 상단메뉴 > 홈 > 조건부서식 > 상위/하위 규칙으로 설정할 수 있습니다.
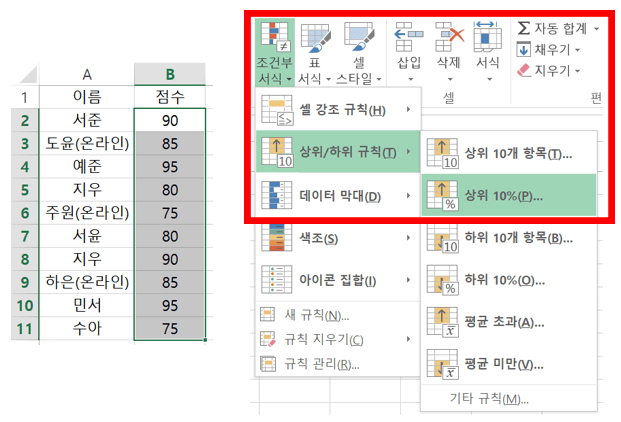
다음은 상위 10%는 진한 녹색 텍스트가 있는 녹색 채우기로, 하위 10%는 진한 빨강 텍스트가 있는 연한 빨강 채우기로 표기하기로 설정하면, 해당 셀이 자동으로 아래와 같이 바뀌는 것을 확인할 수 있습니다.

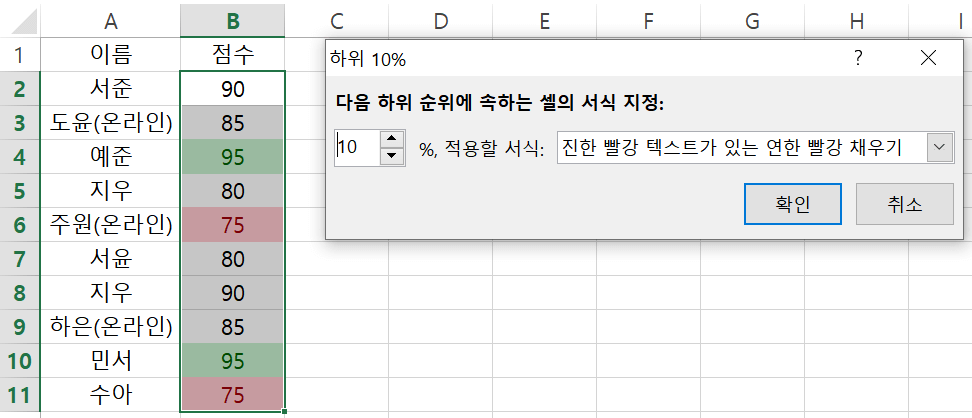
4. 엑셀 조건부서식 특정 텍스트 포함
조건부서식에서 셀 강조 규칙, 상위/하위 규칙 이외에 기타규칙으로 직접 강조하고자 하는 셀을 직접 서식을 지정하여 정할 수도 있습니다. 기타규칙은 엑셀 상단메뉴에서 홈 > 조건부서식 > 기타규칙을 선택하여 설정하면 됩니다.
그중 가장 많이 사용되는 특정 텍스트 포함된 셀을 강조할 수 있는 방법에 대해 알아봅니다.
아래 팝업된 새 서식 규칙에서 '다음을 포함하는 셀만 서식 지정'을 선택하고 특정 텍스트, 포함을 차례로 선택한 후, 원하는 텍스트를 입력해 줍니다.
저는 '온라인'을 입력하고 셀 배경색을 지정해 주니, 아래와 같이 자동으로 해당 셀에 서식이 적용되었습니다.
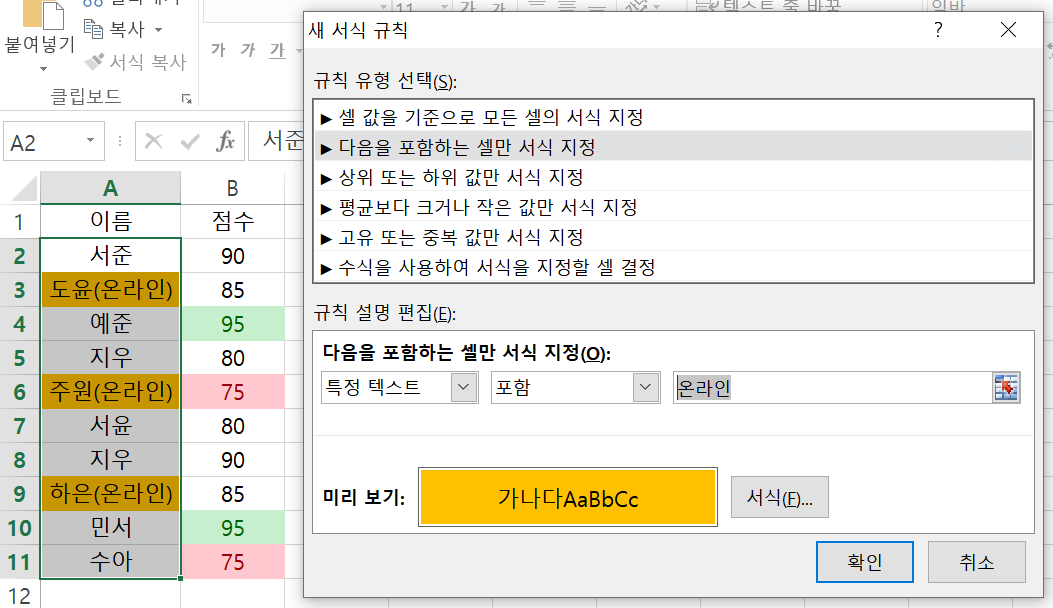
5. 엑셀 조건부서식 지우는 방법
마지막으로 적용된 조건부서식을 지우는 방법입니다.
엑셀 상단메뉴에서 홈 > 조건부서식> 규칙 지우기에서 원하는 셀의 규칙만 지우려면 선택한 셀의 규칙 지우기를 선택하시고, 시트 전체의 조건부서식을 삭제하려면 시트 전체에서 규칙 지우기를 선택하면 됩니다.

위 내용이 도움이 되셨기를 바랍니다. 좋은 하루 되세요.
'IT' 카테고리의 다른 글
| 엑셀 IF함수 사용법, 손쉽게 사용하기 (0) | 2025.04.25 |
|---|---|
| 엑셀 중복값 찾기, 손쉽게 중복값 찾는 방법 (0) | 2025.04.23 |
| 엑셀 줄바꾸기 방법 (0) | 2025.04.21 |
| 엑셀 인쇄영역 지정, 한 페이지 인쇄하기 (0) | 2025.04.21 |
| 무료 사이트로 도장 이미지 만들기 (0) | 2025.04.21 |



